AWS Journey: First Steps with EC2
After years of working with Go, SQL, Docker containers, and CI/CD, I've decided to expand my knowledge of cloud computing. My goal is to deepen my expertise in AWS, with a plan to earn the AWS Developer Certification along the way. I'm starting with EC2 fundamentals to build a strong foundation, and I'm excited to share this learning journey with you!
Funny story: I had no idea what SSH meant in my first job. I simply followed instructions to connect to servers without fully understanding how it worked. Not only that, but I also had limited knowledge of Linux commands—I just relied on others to get the job done. Fast forward to now, and I've gained much deeper insight into securing and managing instances with tools like SSH and Linux commands.
📝 Step-by-Step Guide
1. Instance Creation
Let's start by creating our EC2 instance with Amazon Linux 2023.
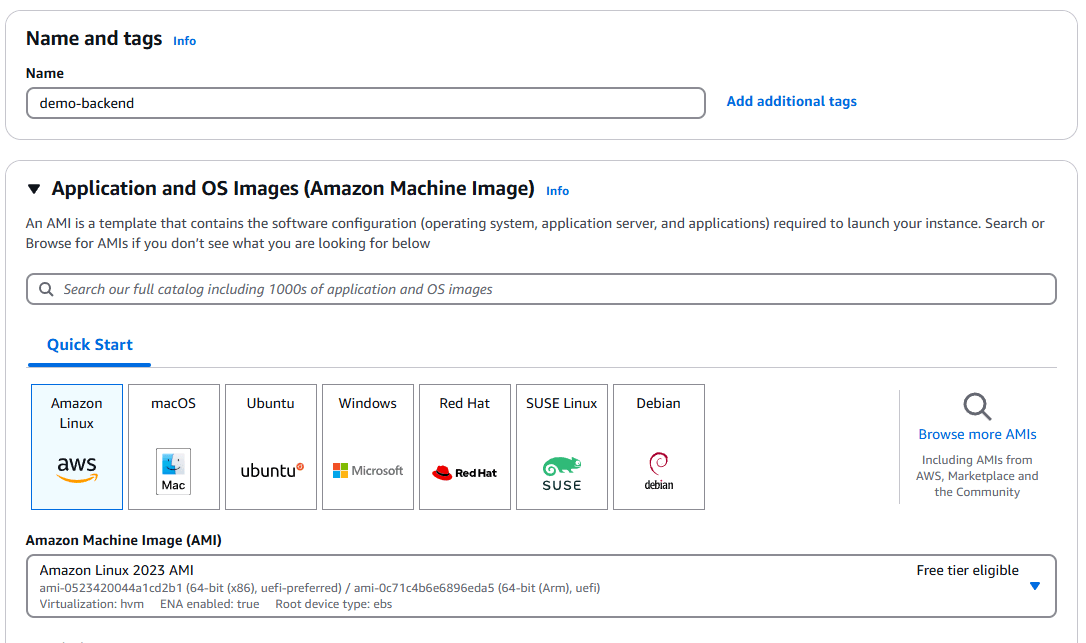 Setting instance name and choosing Amazon Linux 2023
Setting instance name and choosing Amazon Linux 20232. Instance Type Selection
For our initial setup, we'll use t2.micro, which is Free Tier eligible.
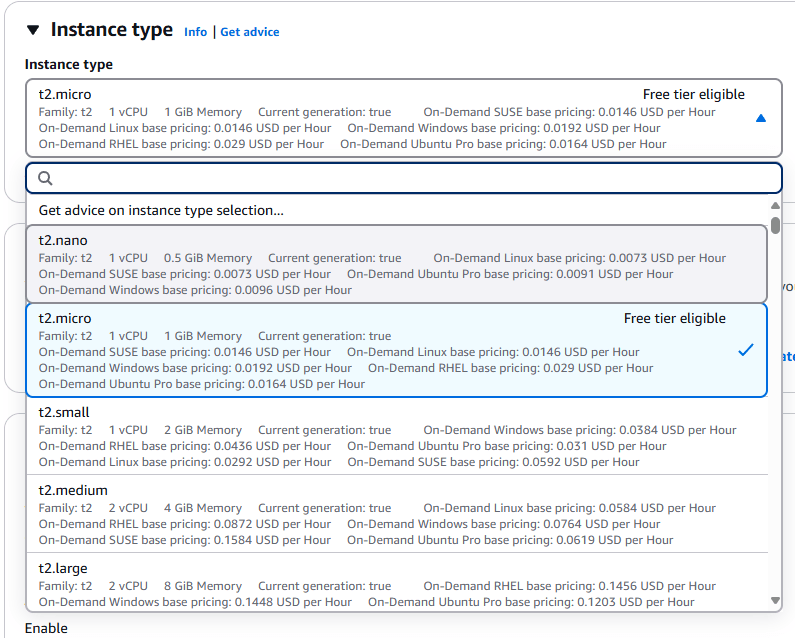 Starting with t2.micro (Free Tier eligible)
Starting with t2.micro (Free Tier eligible)
- We'll upgrade to t2.small later for better performance when running Docker containers.
3. SSH Key Pair Setup
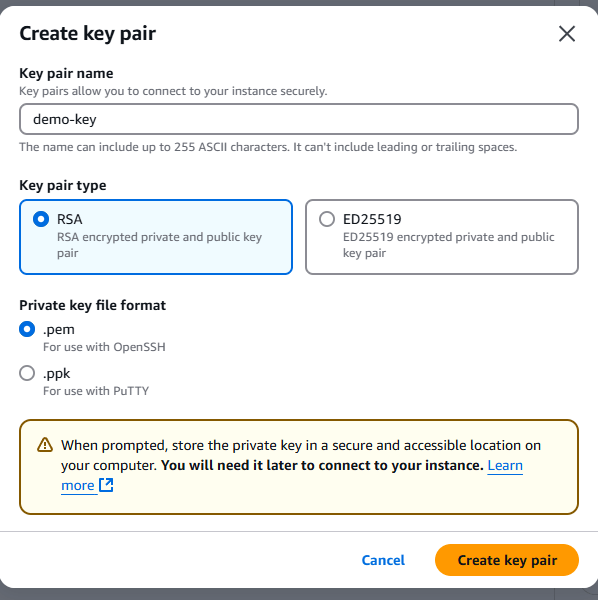 Setting up SSH key pair
Setting up SSH key pair
- Use .pem for SSH (OpenSSH)
- Use .pem for PuTTY (requires conversion to .ppk)
- Use .ppk directly with PuTTY
- Convert between formats as needed using PuTTYgen
4. Storage Configuration
While the default is 8GB, we'll configure 16GB for our development needs.
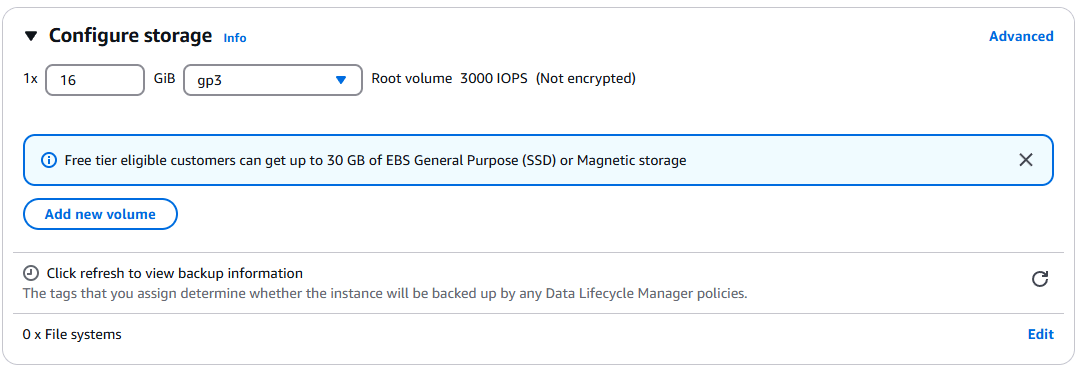 Setting up 16GB gp3 storage
Setting up 16GB gp3 storage
- Increased from default 8 GB to 16 GB
- Remains Free Tier eligible (up to 30 GB)
- Additional space allocated for Docker images
5. Security Group Configuration
Security Groups act as a firewall to control inbound and outbound traffic.
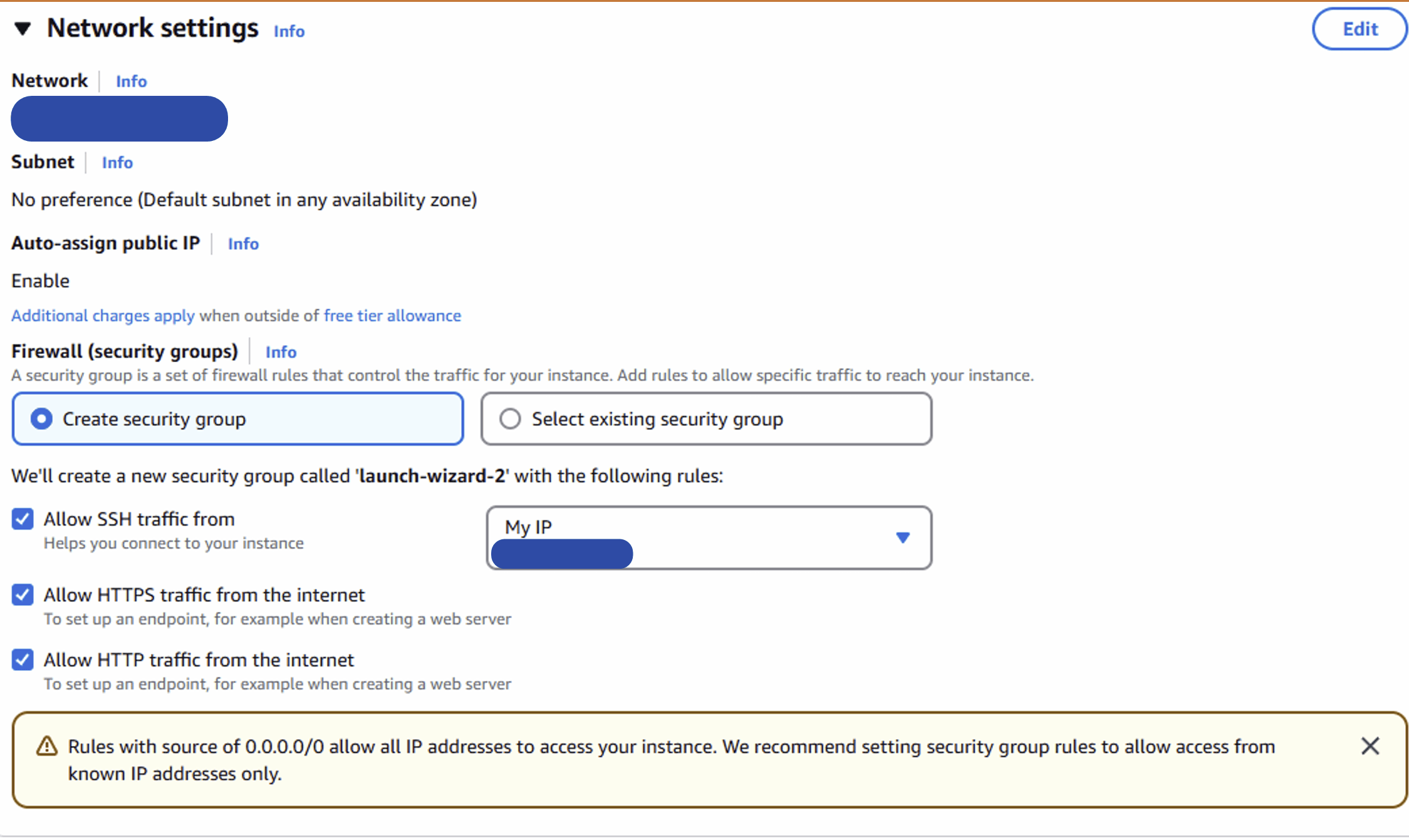 Setting up security group rules
Setting up security group rules
- Restrict SSH access to your IP address only (avoid using 0.0.0.0/0)
- Enable HTTP/HTTPS for web application access
- Limit port exposure to trusted sources only
6. Launch Review
Always verify your configuration before launching.
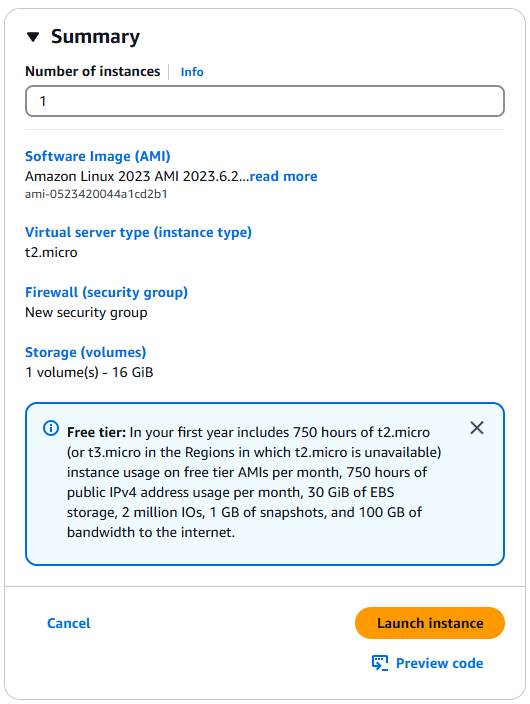 Final review before launch
Final review before launch7. Instance Status
After launch, verify that your instance is running correctly.
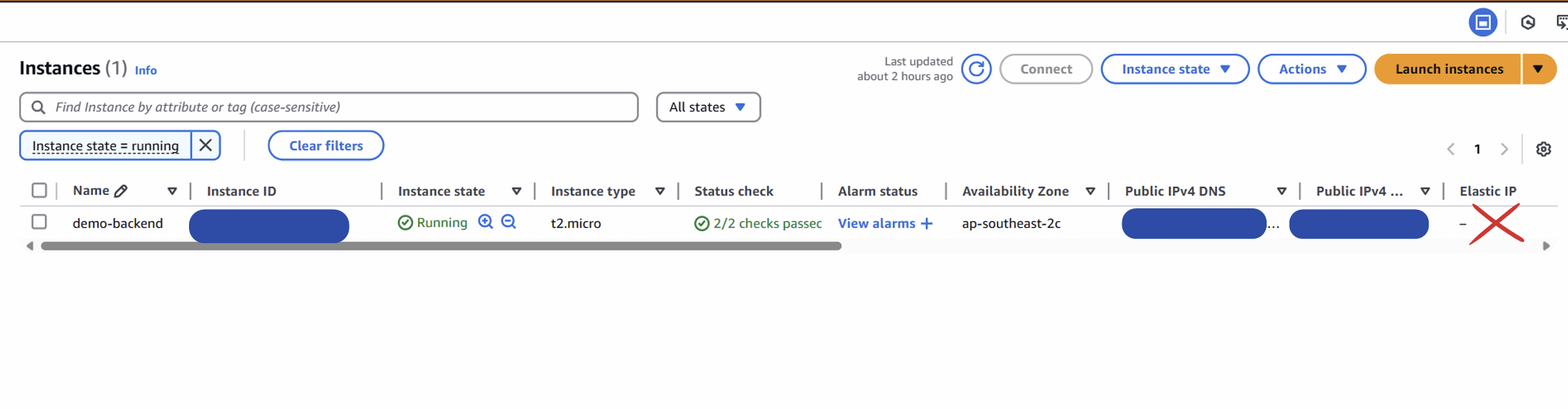 Instance successfully launched and running
Instance successfully launched and running8. Elastic IP Setup
To maintain a static IP address, we'll allocate and associate an Elastic IP.
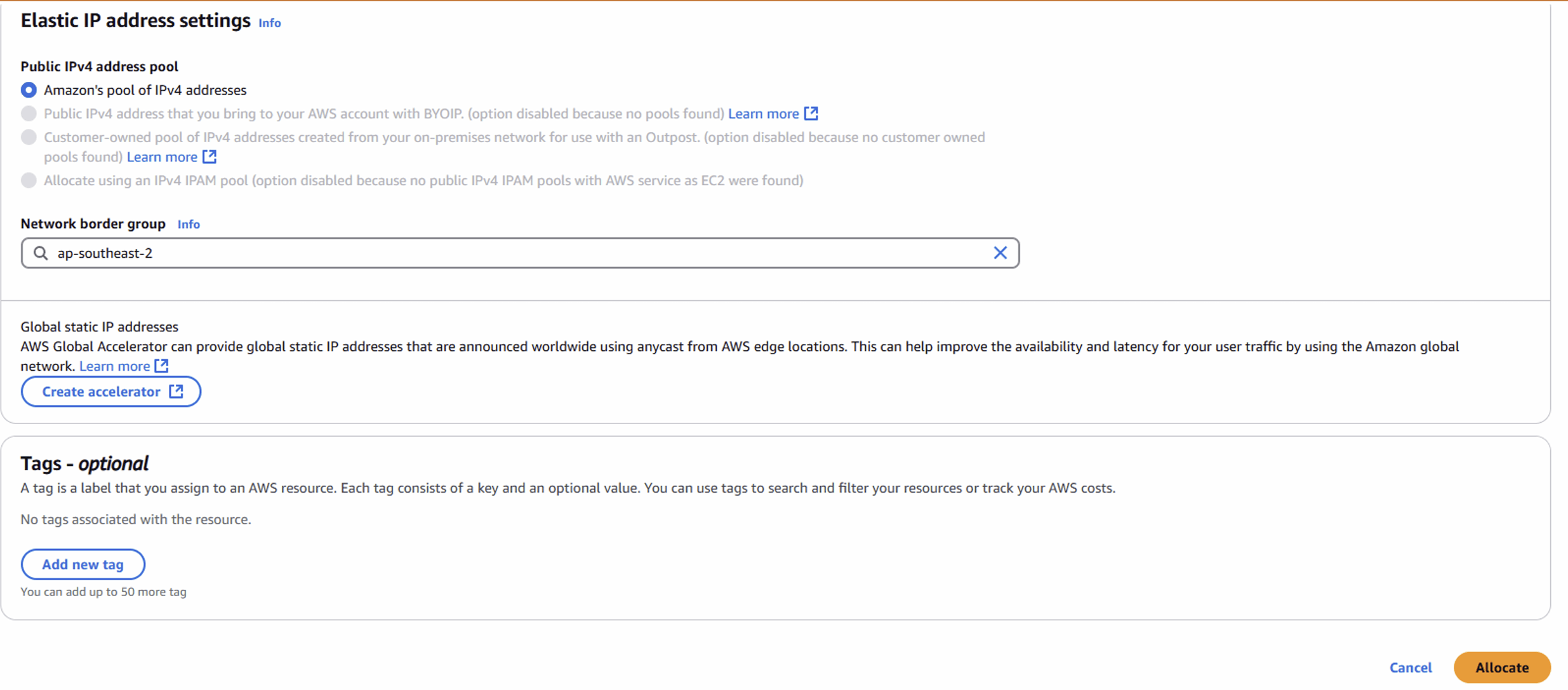 Allocating Elastic IP
Allocating Elastic IP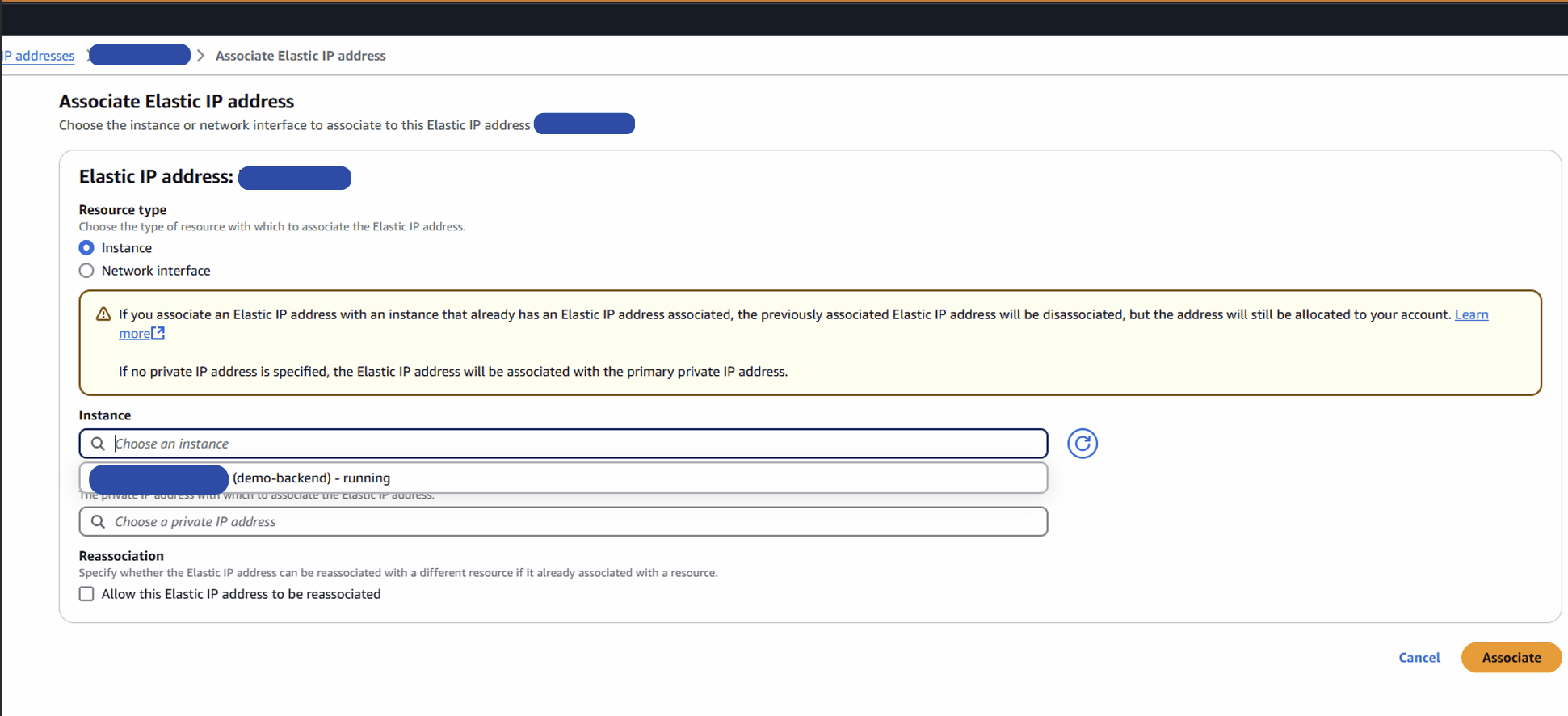 Associating Elastic IP
Associating Elastic IP Instance details showing Elastic IP
Instance details showing Elastic IP⚠️ Common Pitfalls
- Never expose SSH (port 22) to all IPs (0.0.0.0/0)
- Always restrict access to your specific IP
- Regularly review and update security group rules
📦 Resource Management
- Start with t2.micro (Free Tier) and upgrade as needed
- Plan storage capacity in advance (16GB recommended)
- Monitor Elastic IP costs when not attached to running instances
🌟 Learning Journey Highlights
✅ AWS Foundations
- AWS Console navigation
- Basic AWS CLI commands
- AWS region understanding
- Free Tier limitations
✅ Instance Management
- t2.micro configuration (Free Tier eligible)
- SSH key pair management
- Storage expansion (8GB to 16GB)
✅ Network Configuration
- Security group setup
- Inbound/outbound rule configuration
- Elastic IP management
📈 Next Steps: Development Environment
Our upcoming focus areas include:
- Upgrading to t2.small for improved performance
- Installing development tools (Docker, Docker Compose, GitLab Runner)
- Configuring deployment environment